Versiunea 4.2.9.229
Ultima modificare Sep 20 '24

Platforma iflows este actualizata in mod regulat pentru imbunatatiri si functionalitati noi.
Adaugă și Angajați ca Destinatari în E-mailurile Trimise Către Clienți
Cu această actualizare, iflows îți permite să trimiți e-mailuri către clienți și să adaugi simultan angajați ai companiei tale ca destinatari. Această funcționalitate aduce mai multă flexibilitate în comunicarea atât internă, cât și externă, direct din platformă.
- Selectarea destinatarilor interni și externi:
- Când trimiți un e-mail din platformă, fie din fluxul de lucru sau din alte secțiuni, poți adăuga destinatari din lista de contacte ale clientului și, în același timp, poți include angajați din propria companie.
- Organizare clară a destinatarilor:
- În fereastra de trimitere a e-mailului, adresele de e-mail ale angajaților sunt grupate sub titlul "Angajați", fiind distincte de cele ale clienților.
- Mai multă flexibilitate în trimiterea e-mailurilor:
- Anterior, includerea angajaților în e-mailuri era gestionată doar prin câmpul BCC din șablonul e-mailului. Acum, poți alege manual care angajați să primească e-mailul alături de client, oferindu-ți posibilitatea de a personaliza fiecare comunicare în funcție de situație.
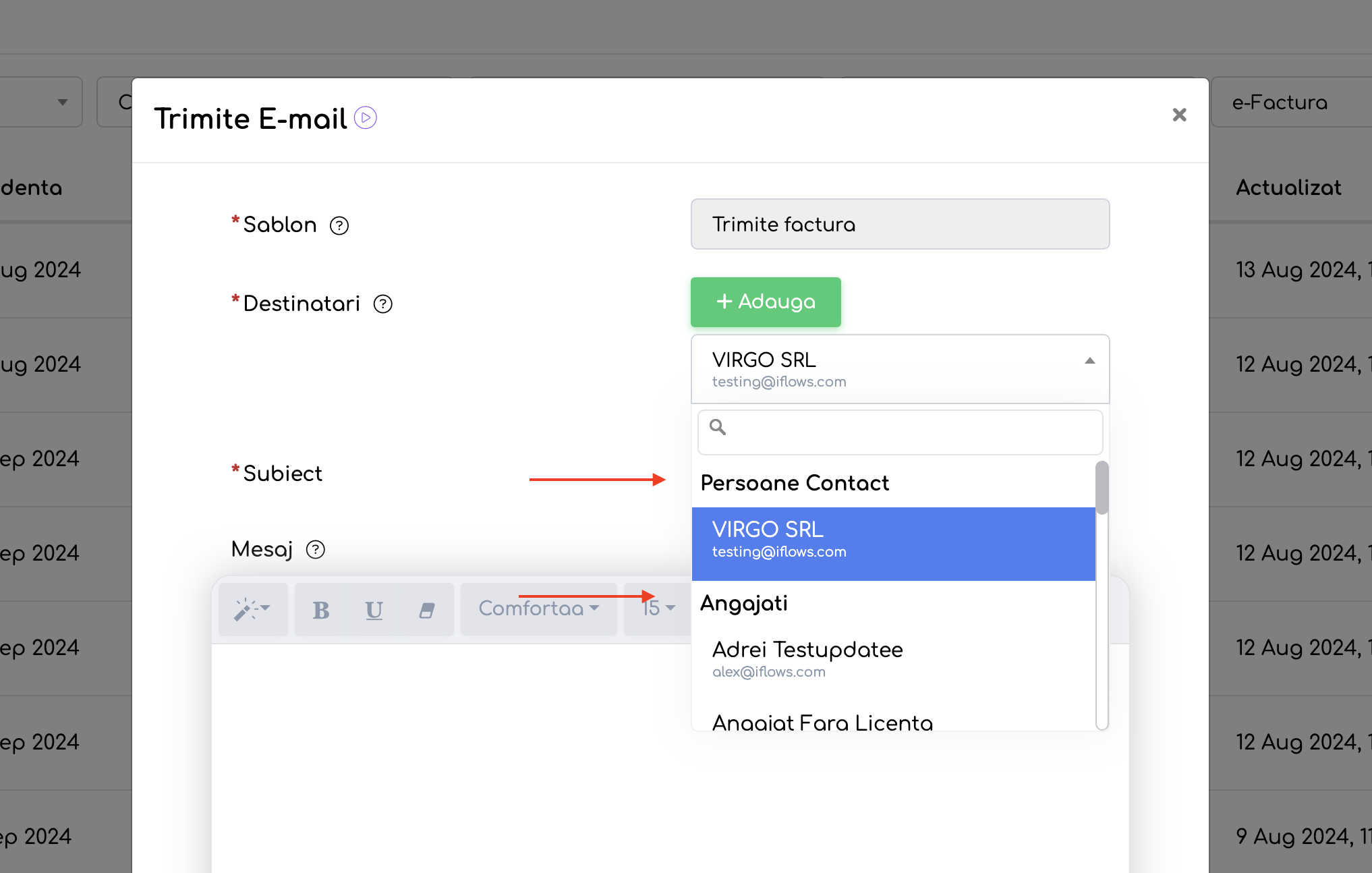
Șablon PDF Comenzi : Personalizare Avansată a Comenzilor PDF
iflows permite acum personalizarea avansată a comenzilor în format PDF, oferind utilizatorilor posibilitatea de a crea șabloane personalizate care să corespundă nevoilor specifice ale companiei, la fel ca în cazul șabloanelor de oferte și facturi.
Mod de Utilizare:
- Navigați la Setări -> Șabloane -> PDF:
- Accesați secțiunea Setări din meniul principal. Selectați opțiunea Șabloane.
- Alegeți PDF pentru a accesa opțiunile de personalizare a comenzilor.
- Apăsați pe butonul „Șablon PDF Nou” pentru a începe crearea unui șablon nou.
- Configurați Șablonul:
- Alegeți Tipul Documentului: La secțiunea „Document”, selectați „Comenzi” din lista derulantă.
- Stilul Șablonului: Selectați între stilurile Contemporan sau Modern, în funcție de preferințe.
- Limba: Alegeți limba în care doriți să fie generat PDF-ul.
- Denumirea Șablonului: Introduceți un nume pentru șablonul nou creat pentru a-l organiza și identifica rapid.
- Personalizați Culoarea și Fontul:
- Apăsați pe caseta colorată din dreptul secțiunii „Culoare” pentru a deschide selectorul de culori. Alegeți tonul și nuanța dorită pentru documentul PDF.
- Selectați fontul dorit pentru textul din PDF.
- Adăugați Câmpuri în Comandă:
- Comanda este inițial goală, fără niciun câmp inclus.
- Alegeți câmpurile dorite din următoarele categorii:
- Detaliile Documentului:
- Număr: Numărul comenzii.
- Dată: Data emiterii comenzii.
- Data Livrare: Data estimată pentru livrarea comenzii.
- Compania Mea:
- Nume Companie: Numele companiei care emite comanda.
- Adresă: Adresa companiei.
- CIF: Codul de Identificare Fiscală.
- Valoare Statică: Informații suplimentare despre companie care nu sunt acoperite de câmpurile standard.
- Banca:
- Banca: Numele băncii utilizate de companie.
- Cont Bancar: Detalii despre contul bancar.
- SWIFT: Codul SWIFT al băncii.
- Client:
- Nume Client: Numele clientului pentru care este emisă comanda.
- Adresă Client: Adresa completă a clientului.
- Nr. Înregistrare: Numărul de înregistrare al clientului.
- CIF Client: Codul de Identificare Fiscală al clientului.
- Adresă de E-mail Client: Adresa de e-mail a clientului.
- Alte Documente:
- Detalii: Informații suplimentare care pot fi adăugate la comandă.
- Prezentare:
- Prezentare PDF 1: Fișier PDF de prezentare care poate fi inclus înaintea comenzii.
- Prezentare PDF 2: Fișier PDF de prezentare care poate fi inclus după comanda propriu-zisă.
- Detaliile Documentului:
- Personalizați Ordinea și Denumirea Câmpurilor:
- Trageți și plasați câmpurile din casetele din stânga în comanda PDF. Câmpul unde se pot plasa va fi colorat cu verde pentru a indica zonele disponibile.
- După ce ați plasat un câmp, apăsați pe rotița din dreptul acestuia pentru a-i oferi o denumire personalizată care va apărea în comandă. Dacă nu îi oferiți o denumire, va apărea doar valoarea câmpului.
- Utilizarea Valorii Statice:
- Opțiunea „Valoare Statică” vă permite să introduceți orice altă informație despre companie care nu se regăsește deja în opțiunile existente. Introduceți valoarea statică, apăsați pe rotiță și redenumiți-o cum doriți.
- Opțiunile de personalizare ale exportului:
- În partea de jos a paginii, aveți opțiuni de export PDF pentru informațiile din comandă, cu care deja sunteți obișnuiți. Aceste opțiuni pot fi salvate ca predefinite în raport cu șablonul creat.
- Setați Șablonul Predefinit:
- Puteți seta șablonul creat ca fiind predefinit mergând în secțiunea Setări -> Vânzări -> Comenzi , coloana Șablon Implicit. Alegeți șablonul pe care îl veți folosi cel mai des pentru a-l seta ca predefinit.
- Utilizarea Șablonului la Crearea unei Comenzi Noi:
- Când realizați o nouă comandă, veți regăsi câmpul „Șablon PDF” completat cu șablonul predefinit, dar acesta poate fi schimbat la nevoie. După ce ați realizat comanda și ați salvat-o, puteți descărca PDF-ul.
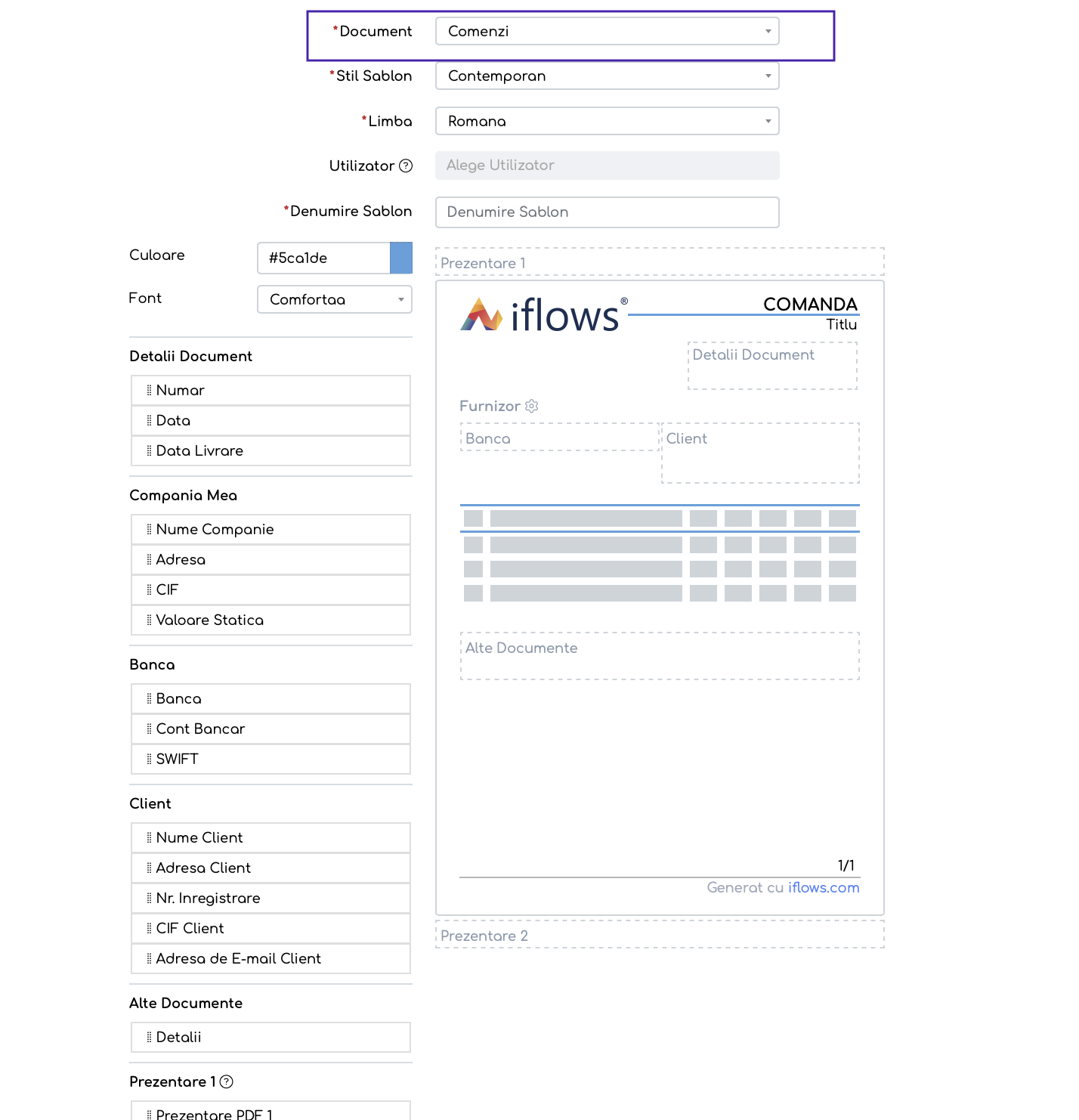
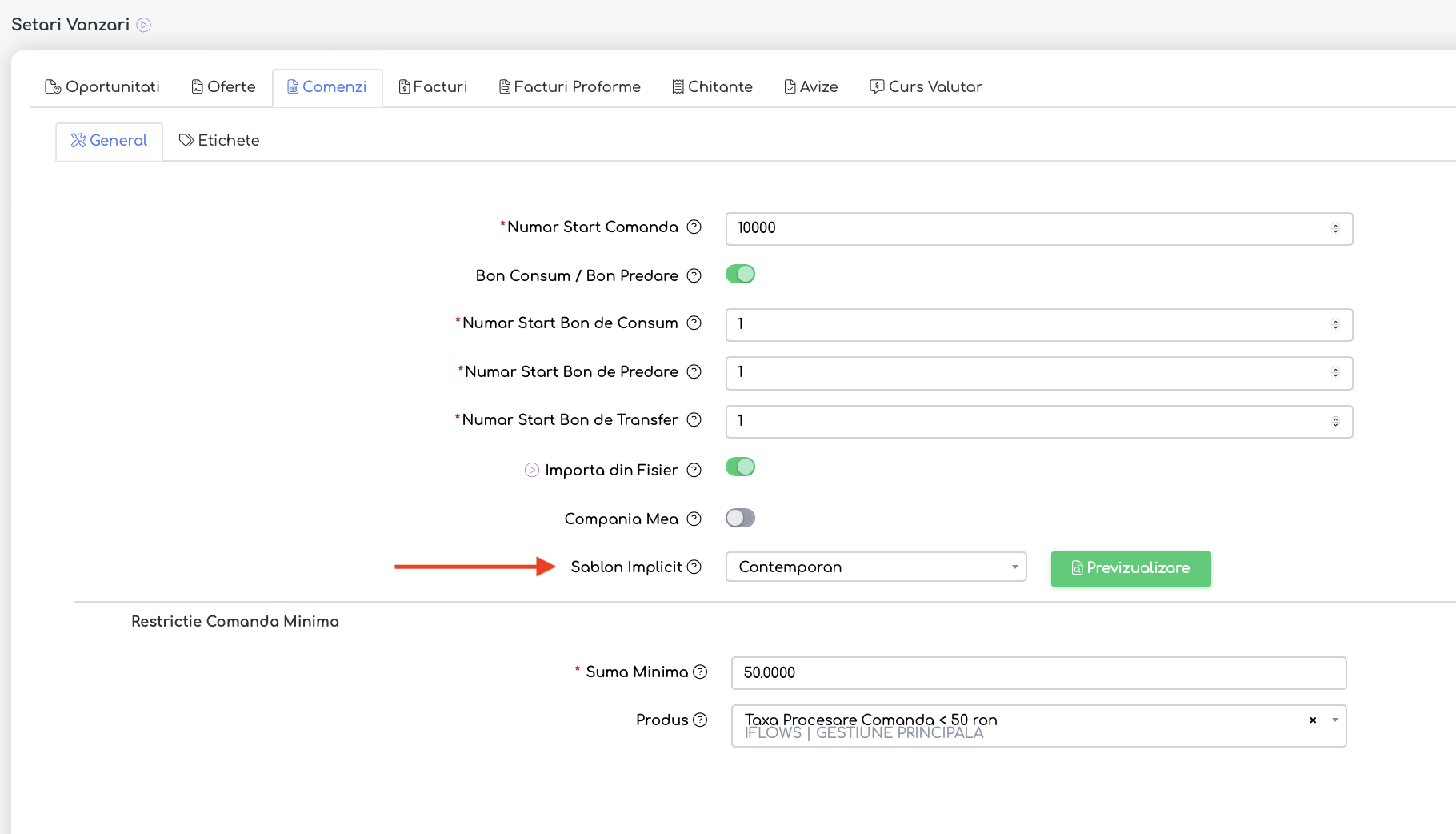
Șablon PDF Facturi Proforme
Utilizatorii iflows au acum posibilitatea de a personaliza și șabloane PDF pentru facturile proforme. Procesul de configurare este identic cu cel descris pentru comenzile PDF. Singura diferență constă în selecția tipului de document, unde, în loc de „Comenzi”, veți alege „Facturi Proforme” din lista derulantă. Acest nou șablon oferă aceeași flexibilitate și opțiuni avansate de personalizare, asigurând continuitatea imaginii de brand și profesionalismul documentelor emise.
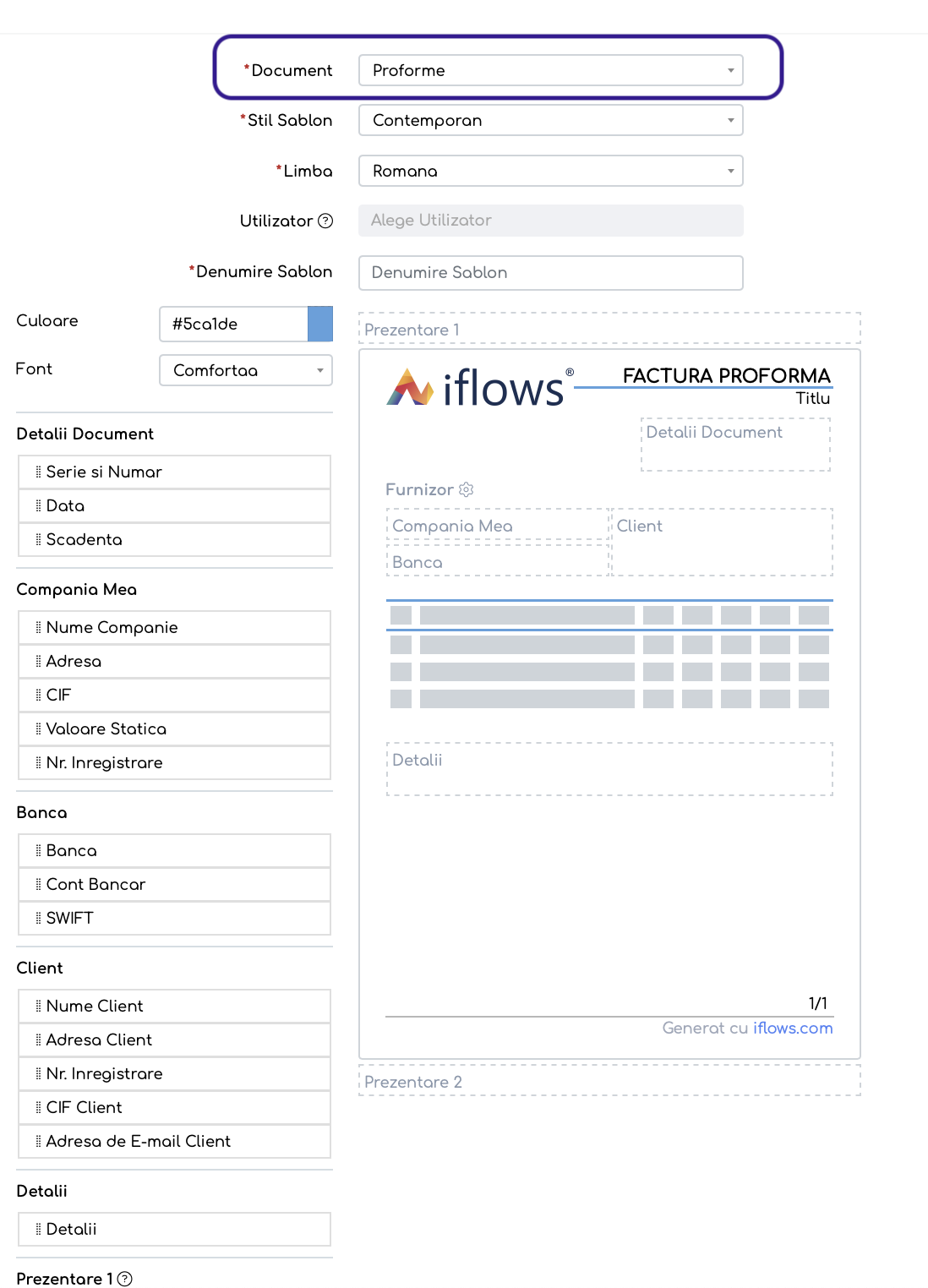
Dacă aveți sugestii sau idei care ar putea aduce îmbunătățiri platformei iflows, vă încurajăm să ne trimiteți feedback. Ne dedicăm îmbunătățirii continue și vă asigurăm că toate sugestiile vor fi evaluate cu atenție.
