Versiunea 4.3.7.11
Ultima modificare Apr 17
Nou: Modul Achiziții Import (Extracomunitar/Intracomunitar)
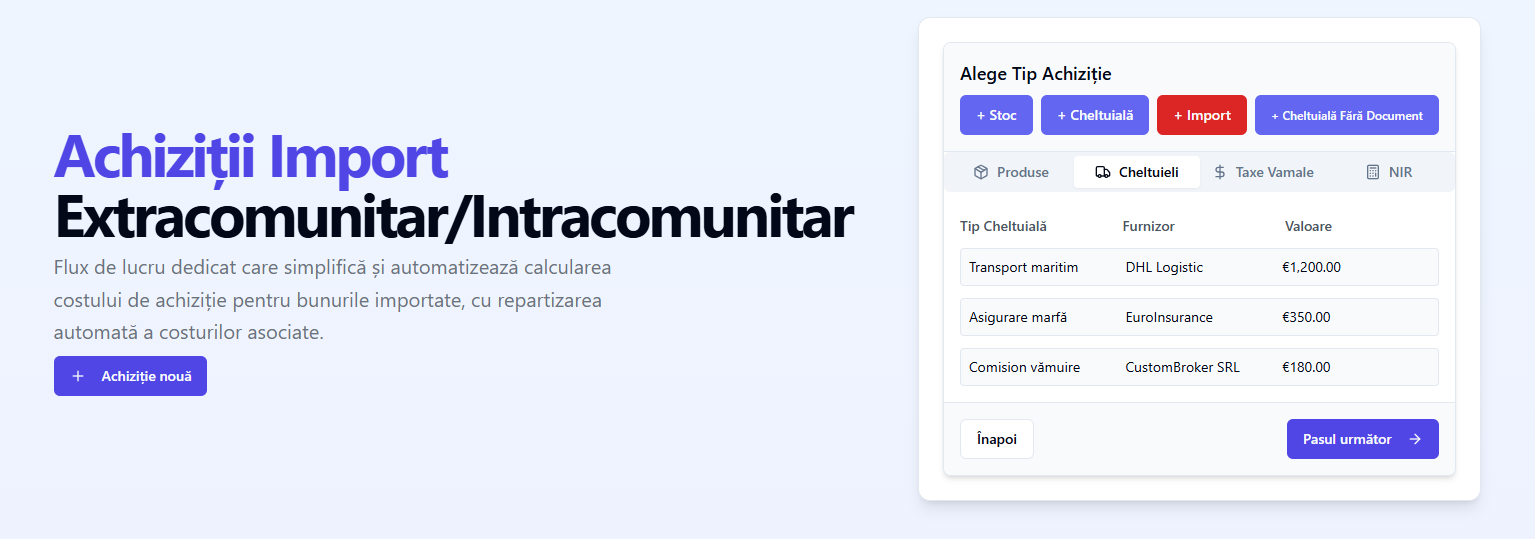
Am introdus un nou tip de document în Financiar → Achiziții, dedicat special gestionării importurilor (Extracomunitare și Intracomunitare). Acest nou flux de lucru este conceput pentru a simplifica și automatiza procesul complex de calculare a costului corect de achiziție pentru bunurile importate, prin permiterea adăugării și repartizării automate a diverselor costuri asociate direct pe documentul de achiziție.
Principalele caracteristici ale acestui modul sunt:
- Flux Ghidat: Interfața vă ghidează pas cu pas prin secțiuni distincte pentru: definirea produselor, adăugarea cheltuielilor asociate (ex: transport), a taxelor vamale și a altor valori suplimentare.
- Gestionare Costuri Asociate: Puteți adăuga diverse tipuri de cheltuieli (transport, comisioane etc.) și taxe (vamale), specificând furnizorul, documentul justificativ, moneda, cursul valutar.
- Alocare Taxe Vamale: Permite alocarea selectivă a taxelor vamale pe produsele specifice din achiziție.
- Calcul Automat Cost NIR: Pe baza informațiilor introduse (prețul produselor + toate costurile asociate repartizate), sistemul calculează automat costul final de achiziție per produs în RON și îl utilizează la generarea Notei de Intrare Recepție (NIR).
- Generare NIR Integrată: Secțiunea finală a fluxului permite generarea directă a NIR-ului, având deja pre-calculate valorile corecte de intrare în stoc, incluzând toate costurile adiționale.
Acest modul elimină necesitatea calculelor manuale complexe și a ajustărilor ulterioare ale costurilor de intrare, asigurând o evaluare corectă a stocurilor din importuri și o evidență contabilă precisă.
Ghid de Utilizare:
- Inițierea Achiziției de Import:
- Navigați la Financiar → Achiziții.
- Apăsați butonul + Achizitie Noua.
- În fereastra "Alege Tip Achizitie", selectați opțiunea + Import.
- Selectați Tip Import (ex: Extracomunitar).
- Completați datele din antet: Furnizor, Serie/Nr. Document (factura de import), Data Document, Scadenta, Valuta (ex: EUR), Valoare fara TVA (valoarea bunurilor din factura externă).
- Adăugarea Produselor:
- În secțiunea de linii de document (# | Produs Document | Gestiune ...), apăsați + Adauga Linie.
- Introduceți detaliile produsului: Nume/Cod, Gestiune, UM, Cantitate, Preț Unitar în valuta documentului de import (ex: EUR). Sistemul va calcula automat Valoarea în valuta și echivalentul în RON.
- Adăugați toate produsele din import.
- Puteți completa Nr. DVI și Data DVI dacă sunt disponibile în acest stadiu.
- Apăsați butonul verde "Completează secțiunea următoare".
- Adăugarea Cheltuielilor Asociate:
- Apăsați + Adauga Linie.
- Selectați Tipul cheltuielii (ex: Transport Rutier).
- Selectați Furnizorul serviciului (poate fi diferit de furnizorul bunurilor).
- Introduceți Nr. Doc. (factura de transport), Moneda (poate fi RON sau altă valută), Curs Valutar (dacă moneda diferă și nu este RON), Valoare fara TVA.
- Adăugați alte linii de cheltuieli, dacă este cazul.
- Apăsați "Completează secțiunea următoare".
- Adăugarea Taxelor Vamale:
- Activați secțiunea "Taxe Vamale".
- Apăsați + Adauga Taxa.
- Selectați Tip Taxa (ex: Taxa Vamala).
- La Adaugare Selectiva, alegeți produsul(ele) specific(e) căruia/cărora i se aplică taxa.
- Introduceți Valoarea taxei (de obicei în RON).
- Selectați metoda de Repartizare.
- Adăugați alte taxe, dacă este necesar.
- Apăsați "Completează secțiunea următoare".
- Adăugarea Valorilor Suplimentare:
- Activați secțiunea "Valori Suplimentare".
- Apăsați + Adauga Linie.
- Selectați Tipul (ex: Valoare Suplimentara), adăugați o Descriere.
- Selectați Furnizor, introduceți Nr. Doc, Moneda, Curs Valutar, Valoare fara TVA.
- Selectați metoda de Repartizare.
- Apăsați "Completează secțiunea următoare".
- Generarea NIR-ului:
- Secțiunea "Generare NIR" devine vizibilă.
- Observați: Tabelul afișează din nou produsele, dar coloanele Pret Unitar Doc. și Valoare sunt acum calculate în RON și includ toate costurile asociate, taxele vamale și valorile suplimentare repartizate anterior. Total Valoare reprezintă costul total de achiziție în RON.
- Completați detaliile finale ale NIR-ului: Data Intrare Stoc , Comisia de Receptie (Alege Angajat), Delegat, Gestionar.
- Finalizarea: Apăsați butonul Salveaza. Achiziția de tip Import este salvată, iar NIR-ul este generat cu costurile corecte de intrare în stoc.
Nou: Dată Intrare Stoc per NIR
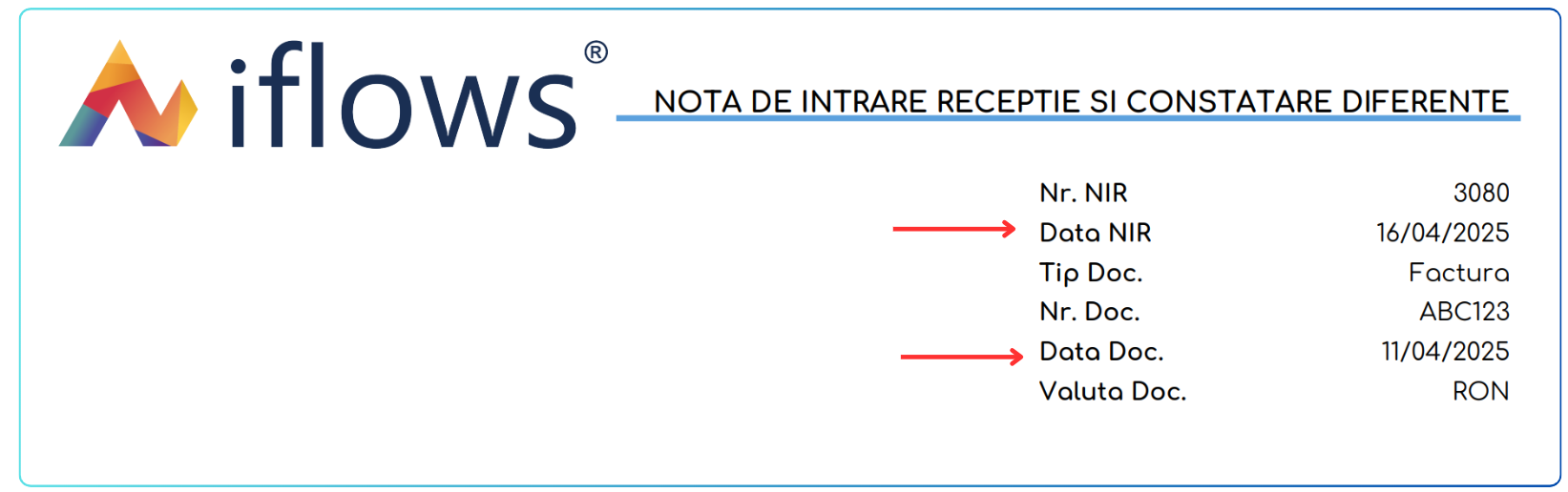
Această optimizare modifică modul în care este înregistrată data intrării efective în stoc pentru produsele recepționate.
Câmpul Data Intrare Stoc este acum la nivelul fiecărei Note de Intrare Recepție (NIR) asociată. Acest lucru înseamnă că, atunci când generați un NIR dintr-o achiziție de tip stoc (sau adăugați manual un NIR), veți putea specifica o dată de intrare în stoc distinctă pentru produsele incluse în acel NIR specific. Beneficiul major este posibilitatea de a reflecta cu acuratețe momentul real al intrării în gestiune pentru fiecare livrare parțială, asigurând o evaluare corectă a stocului și o conformitate mai bună cu realitatea operațională. Data specificată în câmpul Data Intrare Stoc de pe NIR va fi data utilizată pentru înregistrarea mișcării de stoc.
Ghid de Utilizare:
- Creați sau deschideți o achiziție de tip Stoc în Financiar → Achiziții. Veți observa că vechiul câmp Data Intrare Stoc nu mai este prezent la nivelul achiziției.
- Pentru a înregistra recepția produselor (totală sau parțială), generați sau adăugați o Notă de Intrare Recepție (NIR) asociată acestei achiziții (folosind butonul + Adauga NIR ).
- În fereastra/formularul de creare sau editare a NIR-ului:
- Selectați Gestiunea unde intră produsele.
- Localizați noul câmp Data Intrare Stoc. Acesta este acum prezent la nivel de NIR.

- Introduceți sau selectați data la care produsele incluse în acest NIR specific au intrat efectiv în gestiune.
- Completați restul detaliilor NIR-ului (cantități recepționate etc.).
- Salvați NIR-ul.
- Mișcarea de stoc (intrarea cantităților în gestiune) va fi înregistrată în sistem la data specificată în câmpul Data Intrare Stoc de pe NIR-ul respectiv.
- Repetați pașii 2-5 pentru fiecare livrare parțială (fiecare NIR nou), specificând data corectă de intrare în stoc pentru fiecare recepție în parte.
Optimizare: Editor Avansat pentru Documente Tipizate

Introducem un nou editor de text avansat, similar cu Microsoft Word, atunci când creați un șablon nou (Documente -> Tipizate -> + Sablon Nou). Acest editor oferă opțiuni de formatare mult mai bogate și, foarte important, păstrează mult mai fidel formatarea textului copiat din alte surse (precum Word).
În plus, am optimizat fluxul de generare a documentelor dintr-un șablon existent. Acum, procesul se desfășoară în doi pași clari:
- După selectarea șablonului și apăsarea butonului "Generează", va apărea o fereastră distinctă (Valori Taguri Document) unde veți completa sau verifica întâi variabilele (tag-urile) specifice documentului (ex: date client, valori comandă).
- După completarea variabilelor și apăsarea butonului "Aplică", documentul va fi generat și se va deschide în noua interfață avansată de editare pentru o ultimă revizuire sau pentru ajustări finale, înainte de a-l salva.
Această abordare separă logic introducerea datelor de previzualizarea și editarea finală.
Ghid de Utilizare:
- Crearea unui Șablon Nou:
- Navigați la Documente -> Tipizate.
- Accesați tab-ul Șabloane Tipizate.
- Apăsați butonul + Șablon Nou.
- Selectați Secțiunea Asociată (ex: Client, Comanda, Factura) – acest pas rămâne neschimbat și determină variabilele disponibile.
- Introduceți Denumirea șablonului.
- Veți observa noua interfață a editorului de text, cu o bară de instrumente complexă, asemănătoare Microsoft Word.
- Folosiți editorul pentru a scrie textul dorit. Puteți copia și lipi (paste) text din Word sau alte editoare, formatarea fiind acum păstrată mult mai bine.
- Utilizați opțiunile de formatare avansate (fonturi, dimensiuni, culori, alineate, liste, tabele etc.).
- Inserați Câmpurile Variabile necesare din panoul din stânga, ca și până acum.
- Salvați șablonul folosind butoanele din partea de jos (Salvează, Salvează și Continuă).
- Generarea unui Document dintr-un Șablon:
- Navigați la secțiunea relevantă unde doriți să generați documentul (ex: Vânzări -> Comenzi).
- Identificați înregistrarea specifică (ex: comanda dorită).
- Apăsați pe iconița specifică pentru Generare Document Tipizat (pictograma de document din coloana Acțiuni).
- În fereastra pop-up, selectați șablonul dorit din lista Alege Tipizat.
- Apăsați butonul Generează.
- NOU: Va apărea o fereastră intermediară numită Valori Taguri Document. Completați sau verificați aici toate câmpurile variabile (tag-urile) preluate automat sau care necesită introducere manuală.
- După ce ați completat variabilele, apăsați butonul Aplică.
- NOU: Documentul generat se va deschide acum în interfața editorului avansat. Variabilele completate anterior vor fi deja înlocuite în text.
- În acest ecran puteți face ajustări finale direct în document (modificați text, formatați etc.), dacă este necesar.
- Finalizați procesul prin salvarea documentului tipizat generat .
Optimizare: Extindere Etichete la Facturi, Proforme și Avize
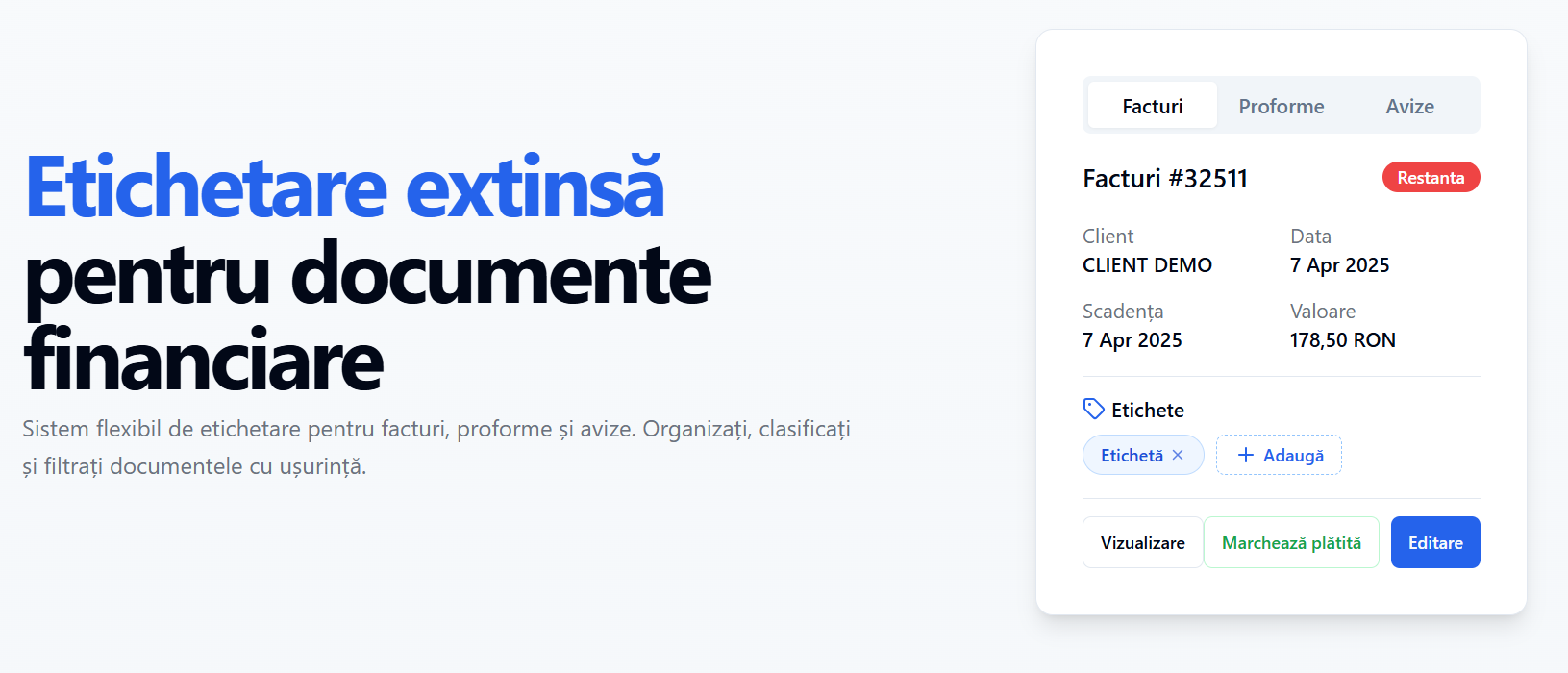
Această optimizare extinde sistemul flexibil de etichetare pentru a include și documentele din secțiunile Facturi, Facturi Proforme și Avize. Similar modului în care funcționează deja pentru alte entități (ex: Comenzi,Clienți, Oferte), acum puteți adăuga etichete personalizate acestor tipuri de documente pentru o mai bună organizare, clasificare și filtrare.
Funcționalitatea completă include:
- Adăugarea/selectarea etichetelor direct pe document (la creare sau editare).
- Gestionarea rapidă a etichetelor printr-un buton dedicat în coloana de acțiuni din lista documentelor.
- Opțiunea de a gestiona etichetele din meniul "Acțiuni" în vizualizarea detaliată a documentului.
- Afișarea etichetelor asociate într-o coloană dedicată în lista documentelor (coloană ce trebuie activată de utilizator).
- Filtrarea avansată a listelor de documente pe baza etichetelor selectate.
- Control granular al permisiunilor pentru vizualizarea, adăugarea, editarea și ștergerea etichetelor specifice pentru Facturi, Facturi Proforme și Avize, la nivel de rol de utilizator.
- Configurare Inițială (Necesară o singură dată):
- Activare Permisiuni:
- Navigați la Financiar-> Angajați-> Niveluri de acces.
- Editați nivelul de acces dorit (ex: Contabilitate, Vânzări).
- Căutați permisiunile nou adăugate: Etichete Facturi, Etichete Facturi Proforme, Etichete Avize.
- Activați (bifați) permisiunile dorite (Vede, Adauga, Editeaza, Sterge) pentru fiecare tip de document, conform necesităților rolului respectiv.
- Salvați modificările nivelului de acces. Repetați pentru alte niveluri de acces, dacă este cazul.
- Activare Coloană în Liste:
- Navigați la lista principală pentru Facturi (Vânzări -> Facturi).
- Apăsați pe butonul de Filtrare/Vizibilitate Coloane (iconița cu 3 linii orizontale/pâlnie).
- În secțiunea Coloane, bifați căsuța din dreptul opțiunii "Etichete".
- Apăsați Salvează (sau butonul echivalent) pentru a aplica modificarea.
- Repetați acest pas și pentru listele de Facturi Proforme și Avize.
Optimizare: Afișare Rapidă Sold Excedentar Client
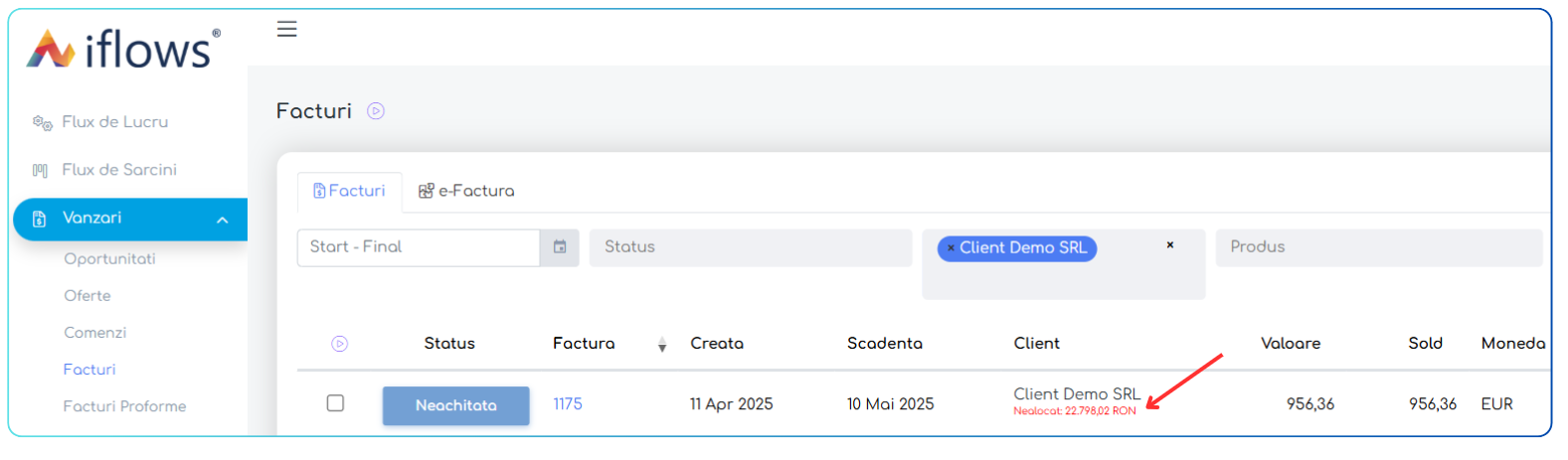
Această optimizare aduce o îmbunătățire a vizibilității în secțiunea Vânzări → Facturi. Acum, puteți vedea direct în lista de facturi, sub numele fiecărui client, soldul nealocat (sumele încasate de la client, dar care nu au fost încă asociate unei facturi specifice sau reprezintă un surplus).
Această informație este afișată distinct, cu text roșu, indicând sumele disponibile pe fiecare valută în care există un astfel de sold.
Beneficiul principal este accesul rapid la această informație financiară importantă, eliminând necesitatea de a naviga în fișa clientului sau în ecranul de alocare a încasărilor pentru a o verifica. Informația apare doar în acest tabel și nu afectează documentele generate.
Ghid de Utilizare:
- Navigați în meniul principal la secțiunea Vânzări.
- Selectați sub-opțiunea Facturi.
- În tabelul care afișează lista facturilor, observați coloana "Client".
- Sub numele clientului, dacă acesta are sume încasate și nealocate (excedentare), va fi afișată o linie nouă cu text roșu.
- Această linie indică soldul nealocat/excedentar al clientului respectiv, în formatul: Nealocat: [suma] [valuta].
- Dacă există solduri nealocate în mai multe valute pentru același client, acestea vor fi afișate cumulat pe linie, separate prin bară verticală.
Optimizare: Coloana Index SPV în Export Facturi
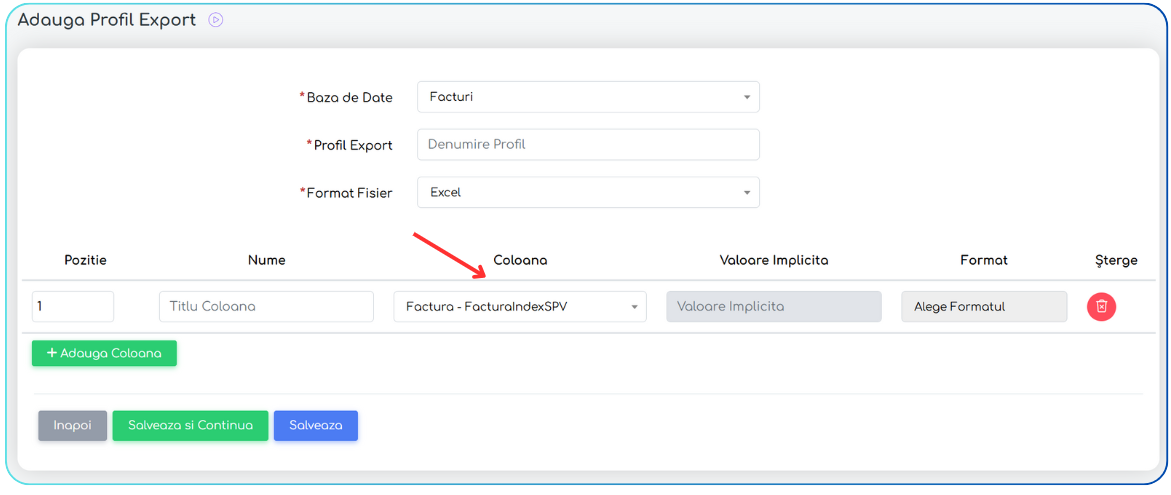
Această optimizare îmbunătățește funcționalitatea de export a datelor din secțiunea Vânzări → Facturi. Acum aveți posibilitatea de a include în fișierele exportate indexul unic de încărcare al facturii în sistemul național e-Factura (SPV). Acest index, denumit FacturaIndexSPV în setările de export, este preluat automat pentru fiecare factură care a fost transmisă cu succes către ANAF prin intermediul e-Factura. Pentru facturile care nu au fost încă transmise sau nu au un index SPV asociat, câmpul respectiv va rămâne gol în fișierul exportat. Configurarea se realizează prin editarea sau crearea unui profil de export specific pentru facturi.
Pentru a include indexul e-Factura (SPV) în exporturile dumneavoastră de facturi, urmați acești pași:
- Navigați în meniul principal la Setări.
- Selectați opțiunea Export Date.
- Accesați secțiunea Profiluri Export.
- Identificați profilul de export pe care îl utilizați pentru a exporta date din Facturi.
- Apăsați pe pictograma Editează (creion) din dreptul profilului de export dorit.
- În ecranul de editare al profilului, derulați în jos la secțiunea de definire a coloanelor.
- Apăsați butonul verde + Adaugă Coloana.
- Va apărea un nou rând pentru configurarea coloanei:
- Nume: Introduceți denumirea pe care doriți să o aibă coloana în fișierul dvs .
- Coloana: Acesta este pasul cel mai important. Dați click pe câmpul dropdown și căutați și selectați opțiunea Factura - FacturaIndexSPV. Aceasta este variabila internă care conține indexul din SPV.
- După configurarea noului rând, apăsați butonul Salvează(sau Salvează și Continuă) pentru a înregistra modificările profilului de export.
Optimizare: Import Produse în document cu mapare dinamică
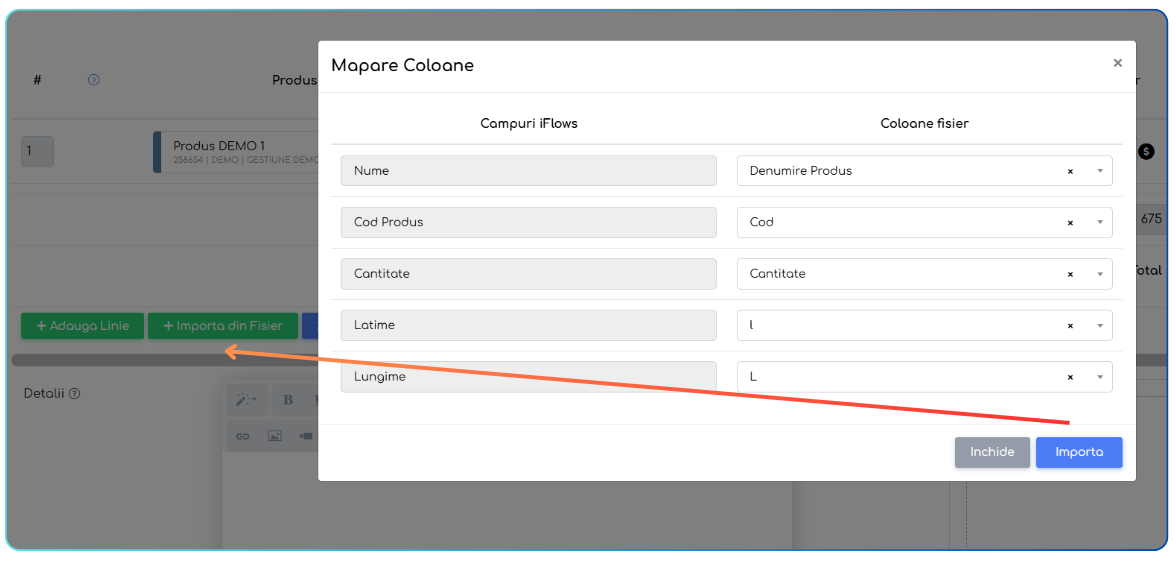
Această optimizare aduce o flexibilitate sporită la importul liniilor de produse (articole) în documente precum Oferte și Comenzi, folosind funcția "Importă din Fișier". Acum, nu mai este necesar ca fișierul dumneavoastră Excel sau CSV să aibă denumiri de coloane sau o ordine specifică, potrivită cu cea a iFlows.
La selectarea fișierului pentru import, va apărea o nouă fereastră intermediară numită "Mapare Coloane". Aici puteți asocia (mapa) rapid și intuitiv coloanele din fișierul dumneavoastră (Coloane fișier) cu câmpurile corespunzătoare din iFlows.
Acest lucru elimină nevoia de a edita manual fișierele înainte de import, economisind timp prețios și reducând riscul de erori, fiind deosebit de util atunci când lucrați cu exporturi din alte aplicații software (ex: programe de producție, configuratoare).
Ghid de Utilizare:
- Deschideți sau creați un document nou în care doriți să importați linii de produse (ex: Ofertă nouă, Comandă existentă).
- În secțiunea de adăugare a produselor/liniilor, localizați și apăsați butonul + Importă din Fișier.
- Selectați fișierul Excel de pe calculatorul dumneavoastră care conține liniile de produse de importat.
- NOU: După selectarea fișierului, va apărea fereastra pop-up "Mapare Coloane".
- În această fereastră:
- Pe coloana din stânga (Campuri iFlows) vedeți câmpurile standard și personalizate disponibile în iFlows pentru liniile de document.
- Pe coloana din dreapta (Coloane fisier), pentru fiecare câmp iFlows relevant, selectați din lista dropdown denumirea coloanei corespunzătoare din fișierul dumneavoastră. De exemplu:
- Dacă în fișier aveți o coloană numită "Denumire Produs", selectați-o în dreptul câmpului iFlows "Nume".
- După ce ați finalizat maparea coloanelor dorite, apăsați butonul Importă din fereastra pop-up.
- Liniile de produse din fișier vor fi adăugate în documentul curent, folosind datele din coloanele specificate prin mapare.
- Verificați liniile importate și continuați editarea/salvarea documentului.
Optimizare: Generare Achiziție Stoc din Comandă Furnizor
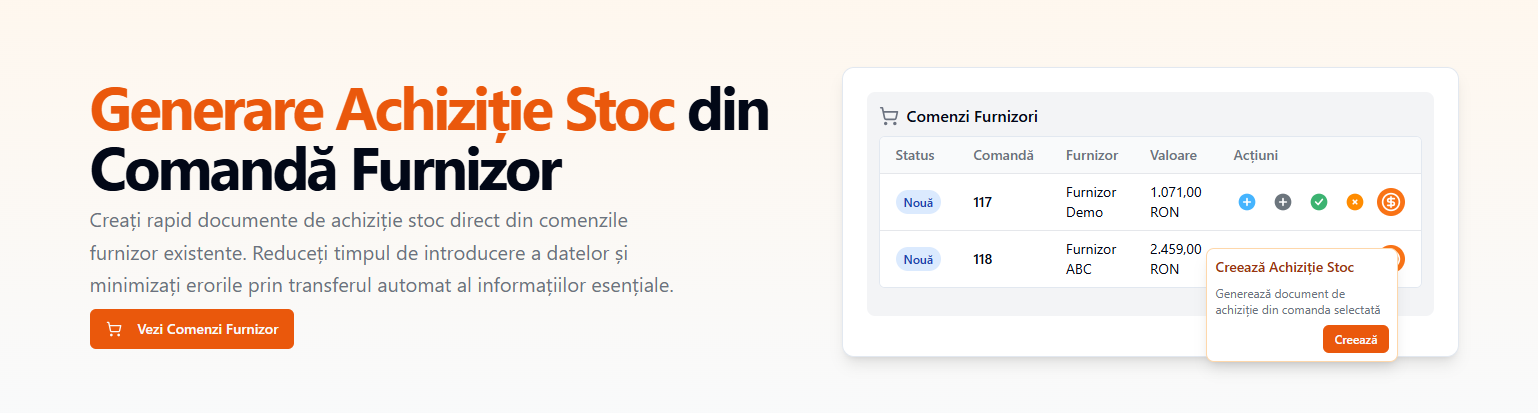
Această optimizare vă oferă o modalitate rapidă de a crea un document de Achiziție (de tip stoc, generând și NIR-ul aferent) direct dintr-o Comandă către Furnizor existentă. Prin adăugarea unui nou buton de acțiune în lista de comenzi furnizor, puteți iniția crearea unei achiziții care va prelua automat informațiile relevante din comanda selectată.
Beneficiul principal este reducerea timpului de introducere a datelor și minimizarea erorilor, deoarece detaliile esențiale sunt transferate automat:
- Furnizorul este preluat din comanda originală.
- Liniile de produse (articole, cantități, posibil și prețuri) sunt copiate din comandă direct în secțiunea de generare a NIR-ului din noua achiziție.
Dumneavoastră va trebui doar să completați manual informațiile specifice facturii/documentului primit de la furnizor (care nu existau pe comanda inițială), cum ar fi: tipul documentului (implicit Achiziție Stoc), seria și numărul documentului, data și scadența acestuia, precum și detaliile financiare finale (valută, TVA, valori).
Ghid de Utilizare:
- Navigați în meniul principal la Financiar → Furnizori.
- Asigurați-vă că sunteți pe tab-ul "Comenzi".
- Identificați în listă comanda furnizor specifică pentru care ați recepționat marfa/factura.
- În coloana "Acțiuni" din dreptul comenzii respective, localizați și apăsați pe noua iconiță dedicată "Creeaza Achizitie Stoc" (iconița portocalie).
- La apăsarea butonului, se va deschide automat formularul pentru o nouă Achiziție.
- Veți observa că următoarele câmpuri sunt deja pre-completate cu datele din Comanda Furnizor selectată:
- Furnizor.
- Liniile de produse din secțiunea "Generare NIR" (inclusiv produs, cantitate comandată – atenție, aici veți ajusta probabil cantitatea recepționată).
Optimizare: Asociere Comandă Furnizor la Achiziție tip Stoc
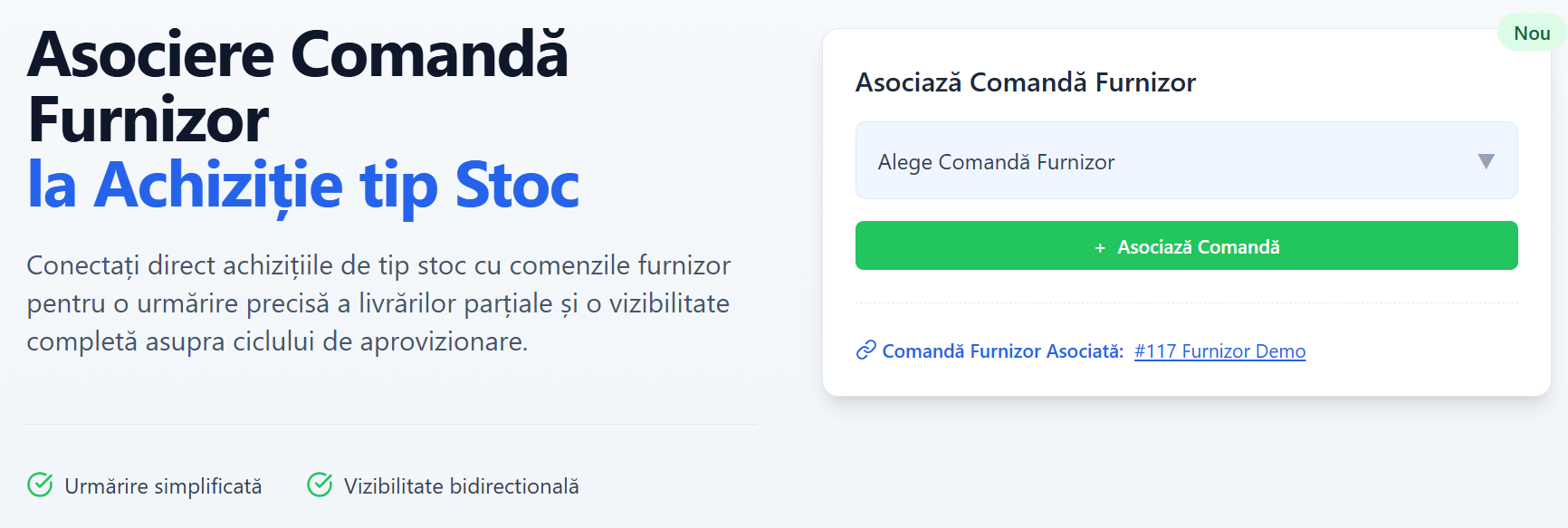
Această optimizare introduce posibilitatea de a lega direct o achiziție de tip stoc (înregistrată în Financiar → Achiziții) de comanda către furnizor corespunzătoare. Prin adăugarea unui câmp dedicat "Asociaza Comanda Furnizor" în documentul de achiziție, puteți selecta și asocia comanda inițială plasată către furnizor.
Principalul beneficiu este îmbunătățirea urmăririi livrărilor parțiale. De exemplu, dacă ați comandat 10 bucăți dintr-un produs printr-o Comandă Furnizor, dar recepționați și înregistrați o Achiziție pentru doar 4 bucăți, asocierea celor două documente vă permite să vedeți rapid că Achiziția respectivă acoperă doar o parte din Comanda Furnizor inițială, facilitând urmărirea cantităților rămase de livrat.
Legătura este vizibilă în ambele direcții:
- În Achiziție: Se afișează un câmp "Comanda Furnizor Asociata" cu un link direct către comanda respectivă.
- În Comanda Furnizor: Într-o secțiune dedicată documentelor asociate, va fi listată achiziția (sau achizițiile) legate de acea comandă, incluzând numărul achiziției, data creării și angajatul responsabil.
Ghid de Utilizare:
- Asocierea unei Comenzi Furnizor la o Achiziție:
- Navigați la Financiar → Achiziții.
- Creați o nouă achiziție (+ Achizitie Noua) sau deschideți pentru editare o achiziție existentă, asigurându-vă că este de tip Stoc.
- În formularul de creare/editare a achiziției, localizați noua secțiune/câmp "Asociaza Comanda Furnizor".
- Apăsați butonul + Asociaza Comanda (dacă este necesar pentru a afișa câmpul de selecție) sau dați click direct pe dropdown-ul "Alege Comanda Furnizor".
- Căutați și selectați din listă comanda către furnizor pe care doriți să o asociați cu această achiziție. (Lista va fi probabil filtrată pentru a afișa comenzi de la același furnizor).
- După selectare, comanda va apărea în câmp. Puteți elimina asocierea folosind pictograma roșie (coș de gunoi) din dreptul ei, dacă este necesar.
- Completați restul detaliilor achiziției și Salvați documentul.
- Vizualizarea Legăturii:
- Din Achiziție:
- Deschideți vizualizarea detaliată (View) a unei achiziții care are o comandă furnizor asociată.
- Observați câmpul "Comanda Furnizor Asociata" (plasat sub detaliile principale, înainte de liniile de produse). Acesta va afișa numărul comenzii și furnizorul, funcționând ca un link pe care puteți da click pentru a naviga direct la Comanda Furnizor respectivă.
- Din Comanda Furnizor:
- Navigați la secțiunea Financiar – Furnizori – Comenzi.
- Deschideți vizualizarea detaliată a unei Comenzi Furnizor la care ați asociat o achiziție.
- Identificați secțiunea "Documente ".
- În această secțiune veți vedea listată achiziția (sau achizițiile) asociate, împreună cu Numărul Achiziției, Data creării acesteia și Angajatul care a creat-o.
Optimizare: Atașare Fișiere la Comenzi Furnizor
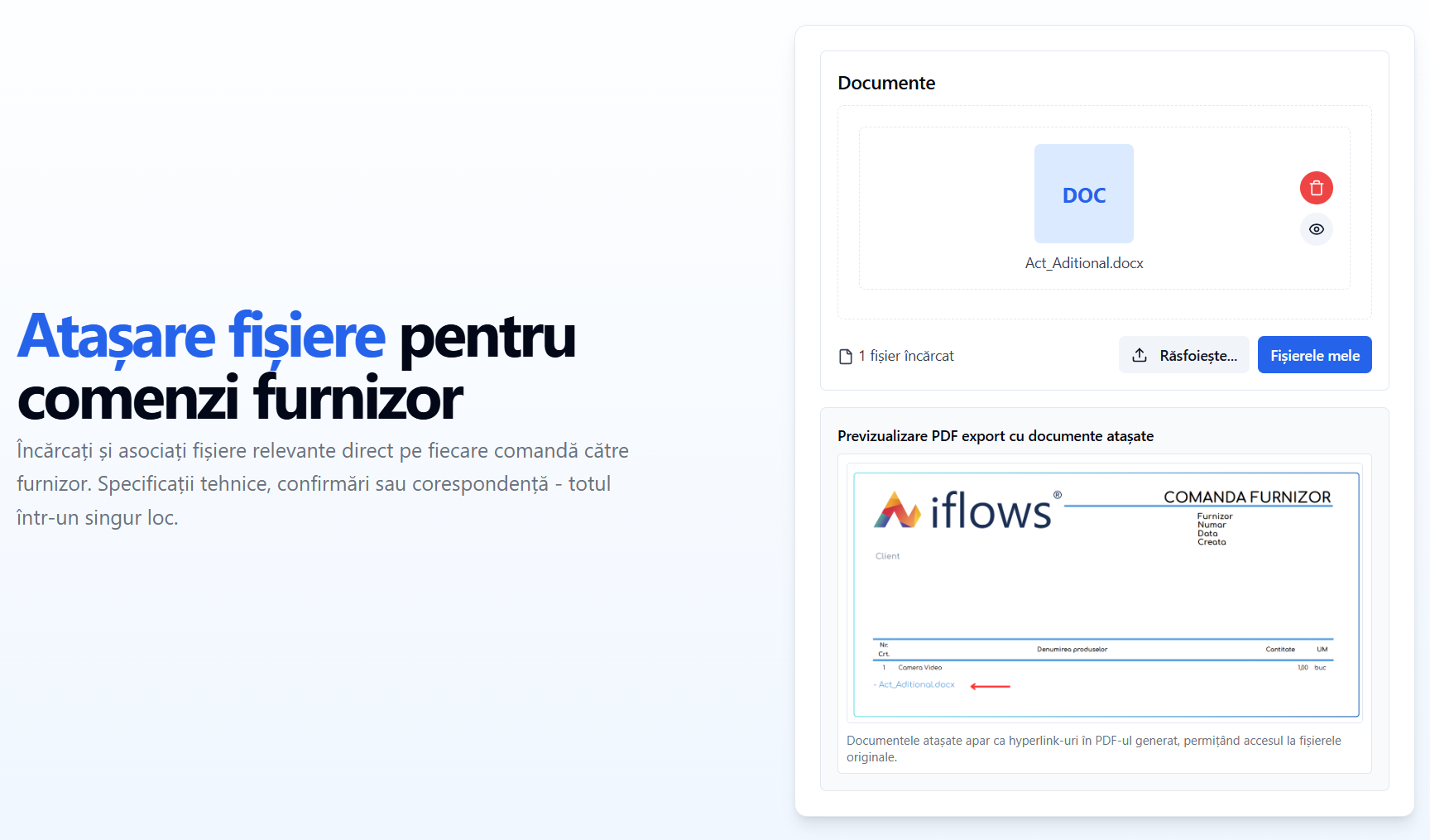
Această optimizare aduce funcționalitatea de atașare a documentelor în secțiunea Comenzi Furnizor. Acum puteți încărca și asocia fișiere relevante (ex: specificații tehnice de la furnizor, confirmări de comandă externe, corespondență relevantă) direct pe fiecare Comandă către Furnizor.
Funcționalitatea include un câmp dedicat "Documente" în formularul comenzii, unde puteți trage fișiere (drag-and-drop) sau le puteți selecta clasic de pe calculator ("Răsfoiește...").
La generarea documentului PDF al Comenzii Furnizor, aveți acum opțiunea de export "Insereaza Documente" în setările de export PDF. Activând această opțiune, fișierele atașate comenzii vor fi menționate în PDF-ul generat fie sub formă de hyperlink (ex: "- Act_Aditional.docx") sau direct în document, permițând accesul la fișierul original stocat în cloud-ul iFlows.
Optimizare: Export Achiziții după Dată Document / Dată NIR
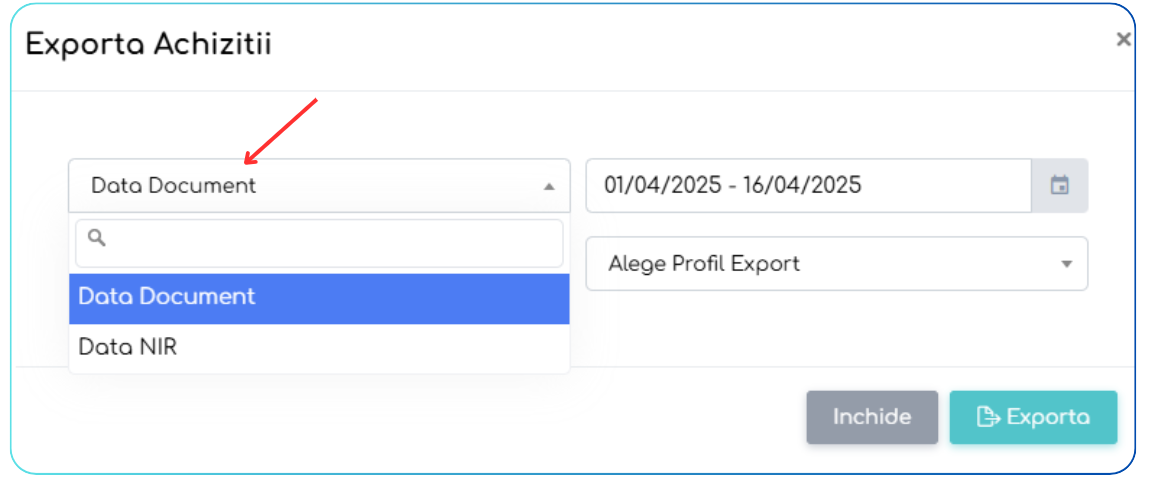
Această optimizare adaugă o flexibilitate importantă în procesul de export al datelor din secțiunea Financiar → Achiziții. Când inițiați un export, în fereastra pop-up "Exporta Achizitii", aveți acum posibilitatea de a alege după ce criteriu de dată doriți să filtrați înregistrările pentru perioada selectată.
Un nou câmp dropdown vă permite să alegeți între:
- Data Document: Selectând această opțiune, intervalul de date ales în câmpul calendaristic se va aplica la data documentului de achiziție (data facturii de la furnizor). Exportul va include toate achizițiile a căror dată de document se încadrează în intervalul specificat.
- Data NIR: Selectând această opțiune, intervalul de date ales se va aplica la data Notei de Intrare Recepție (NIR), care corespunde, în cazul achizițiilor de stoc, cu data intrării efective a mărfii în gestiune (setată acum la nivel de NIR, conform optimizării anterioare). Exportul va include achizițiile ale căror NIR-uri au data în intervalul specificat.
Această opțiune este deosebit de utilă pentru a genera rapoarte adaptate diferitelor nevoi: puteți exporta achizițiile dintr-o anumită perioadă financiară (bazat pe data facturii) sau puteți exporta recepțiile de marfă dintr-o anumită perioadă operațională (bazat pe data NIR-ului).
Ghid de Utilizare:
- Navigați în meniul principal la Financiar → Achiziții.
- Apăsați butonul "Exporta" (situat de obicei în partea dreaptă-sus a listei).
- Se va deschide fereastra pop-up "Exporta Achizitii".
- Localizați primul câmp dropdown din această fereastră (situat deasupra câmpului de selectare a datei). Acesta este noul selector pentru criteriul de dată.
- Dați click pe acest dropdown și alegeți criteriul de filtrare dorit:
- Selectați "Data Document" dacă doriți să filtrați exportul pe baza datei documentului de achiziție (factură furnizor).
- Selectați "Data NIR" dacă doriți să filtrați exportul pe baza datei de pe Nota de Intrare Recepție (data intrării în stoc).
- În câmpul calendaristic din dreapta, selectați intervalul de date dorit. Acest interval se va aplica acum conform criteriului ales la pasul 5.
- Selectați "Profilul de Export" pe care doriți să îl utilizați.
- Apăsați butonul "Exporta" din fereastra pop-up.
- Fișierul generat va conține înregistrările de achiziții filtrate conform criteriului de dată (Data Document sau Data NIR) și intervalului selectat.
